Your Cart is Empty
Customer Testimonials
-
"Great customer service. The folks at Novedge were super helpful in navigating a somewhat complicated order including software upgrades and serial numbers in various stages of inactivity. They were friendly and helpful throughout the process.."
Ruben Ruckmark
"Quick & very helpful. We have been using Novedge for years and are very happy with their quick service when we need to make a purchase and excellent support resolving any issues."
Will Woodson
"Scott is the best. He reminds me about subscriptions dates, guides me in the correct direction for updates. He always responds promptly to me. He is literally the reason I continue to work with Novedge and will do so in the future."
Edward Mchugh
"Calvin Lok is “the man”. After my purchase of Sketchup 2021, he called me and provided step-by-step instructions to ease me through difficulties I was having with the setup of my new software."
Mike Borzage
AutoCAD Tip: Enhance Drafting Efficiency with AutoCAD Offset Command Techniques
April 04, 2025 2 min read
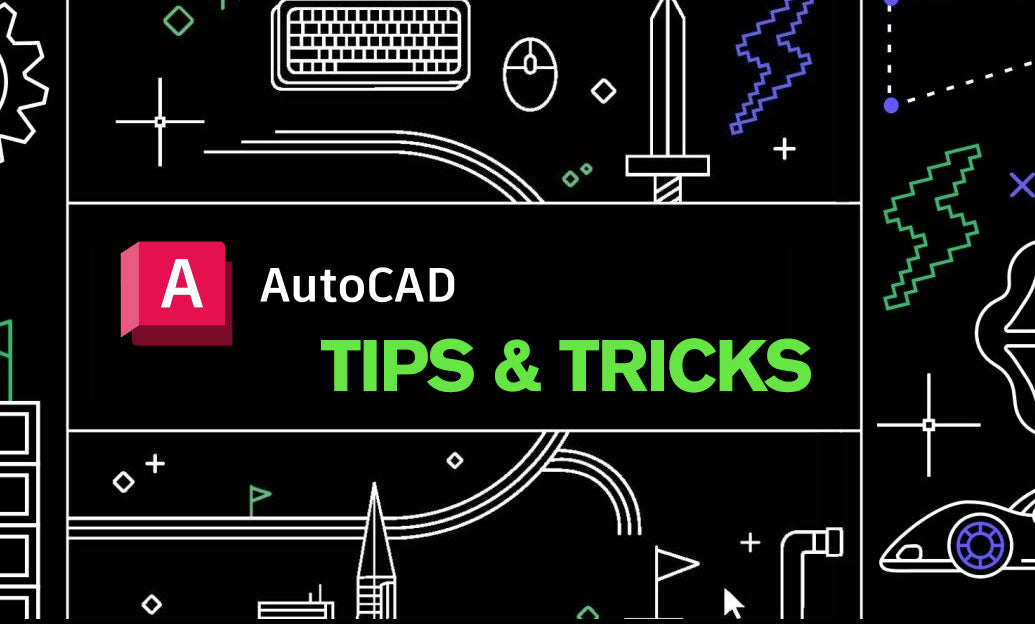
The Offset command in AutoCAD is a powerful tool that allows you to create parallel copies of objects at a specified distance. Mastering this command can significantly enhance your drafting efficiency and accuracy. Here are some tips to effectively utilize the Offset command:
- Understand the Basics: The primary function of the Offset command is to create a duplicate of an object at a parallel distance. Whether you’re working with lines, circles, arcs, or polygons, Offset ensures consistency and precision in your drawings.
- Specify Accurate Distances: After initiating the Offset command, carefully input the exact distance required. You can type the distance directly or use dynamic input to click and drag to the desired location. Precise distance specification ensures that your offsets align perfectly with your design requirements.
- Use Multiple Offsets: AutoCAD allows you to create multiple offsets in a single command. By entering a positive or negative distance, you can generate multiple parallel lines or shapes, reducing the need for repetitive actions and saving time.
- Leverage Object Snaps: Utilize Object Snap (OSNAP) settings to ensure that your offsets are accurately placed relative to existing geometry. Snapping to endpoints, midpoints, or intersections can help maintain alignment and consistency across your drawing.
- Parallel Offsets for Complex Shapes: When dealing with intricate geometries, the Offset command can help maintain uniform spacing. This is particularly useful in architectural drawings for creating consistent wall thicknesses or in mechanical designs for parallel components.
- Offset in Both Directions: AutoCAD allows you to offset objects in both directions simultaneously. This feature is beneficial when you need symmetrical duplicates, ensuring balanced and aesthetically pleasing designs.
- Trim or Extend After Offsetting: After creating offsets, use the Trim or Extend commands to refine your drawing. This ensures that all elements are interconnected seamlessly, maintaining the integrity of your design.
- Utilize Layer Management: Assign different layers to your offset objects to manage visibility and editing more effectively. Proper layer management helps in organizing complex drawings and facilitates easier modifications.
- Dynamic Input for Enhanced Control: Enable Dynamic Input to interactively control the Offset command. This allows you to input distances and select directions without leaving the drawing area, streamlining your workflow.
- Explore Advanced Offset Options: AutoCAD offers advanced options within the Offset command, such as path reversing and creating multiple copies at specified intervals. Familiarizing yourself with these options can provide greater flexibility and control over your offsets.
Integrating these practices into your workflow can greatly enhance your proficiency with the Offset command, leading to more efficient and accurate drafting. For more advanced tips and professional support, consider partnering with NOVEDGE. Their expertise and resources can help you unlock the full potential of AutoCAD and streamline your design processes.
You can find all the AutoCAD products on the NOVEDGE web site at this page.
Also in Design News

What's new in BricsCAD Mechanical V25.2 for 3D to 2D workflows│BricsCAD Mechanical Demo
April 04, 2025 1 min read
Read More
ZBrush Tip: Optimize ZBrush Sculpting with Curve Tube Align Element Brush Strategies
April 04, 2025 2 min read
Read More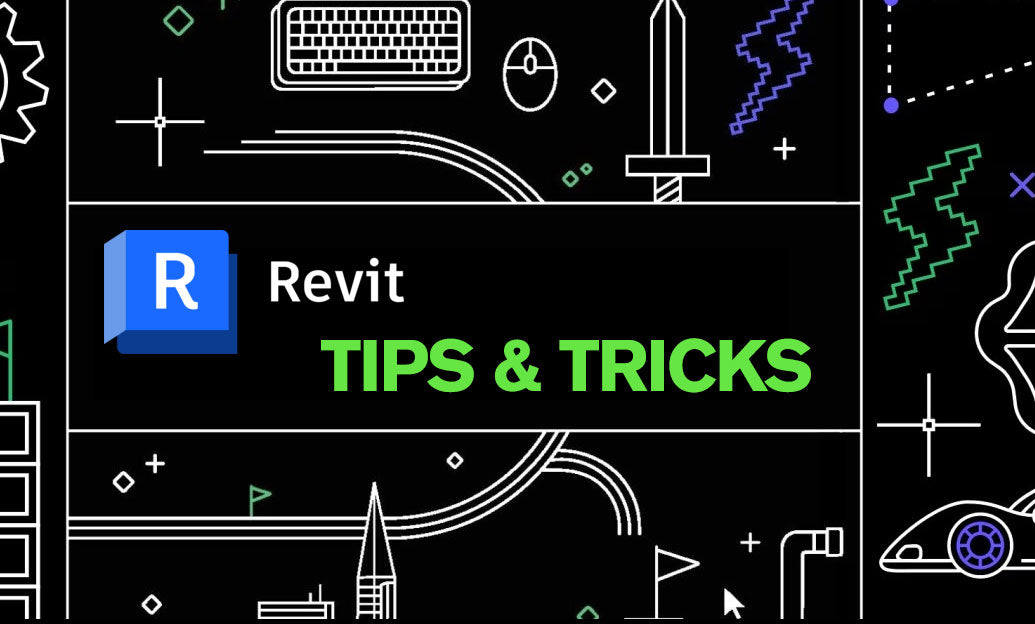
Revit Tip: Enhancing Revit Project Clarity with Effective Model Pattern Strategies
April 04, 2025 2 min read
Read MoreSubscribe
Sign up to get the latest on sales, new releases and more …


