Your Cart is Empty
Customer Testimonials
-
"Great customer service. The folks at Novedge were super helpful in navigating a somewhat complicated order including software upgrades and serial numbers in various stages of inactivity. They were friendly and helpful throughout the process.."
Ruben Ruckmark
"Quick & very helpful. We have been using Novedge for years and are very happy with their quick service when we need to make a purchase and excellent support resolving any issues."
Will Woodson
"Scott is the best. He reminds me about subscriptions dates, guides me in the correct direction for updates. He always responds promptly to me. He is literally the reason I continue to work with Novedge and will do so in the future."
Edward Mchugh
"Calvin Lok is “the man”. After my purchase of Sketchup 2021, he called me and provided step-by-step instructions to ease me through difficulties I was having with the setup of my new software."
Mike Borzage
Revit Tip: Enhance Revit Workflow with Optimized Graphic Display Settings
January 09, 2025 2 min read
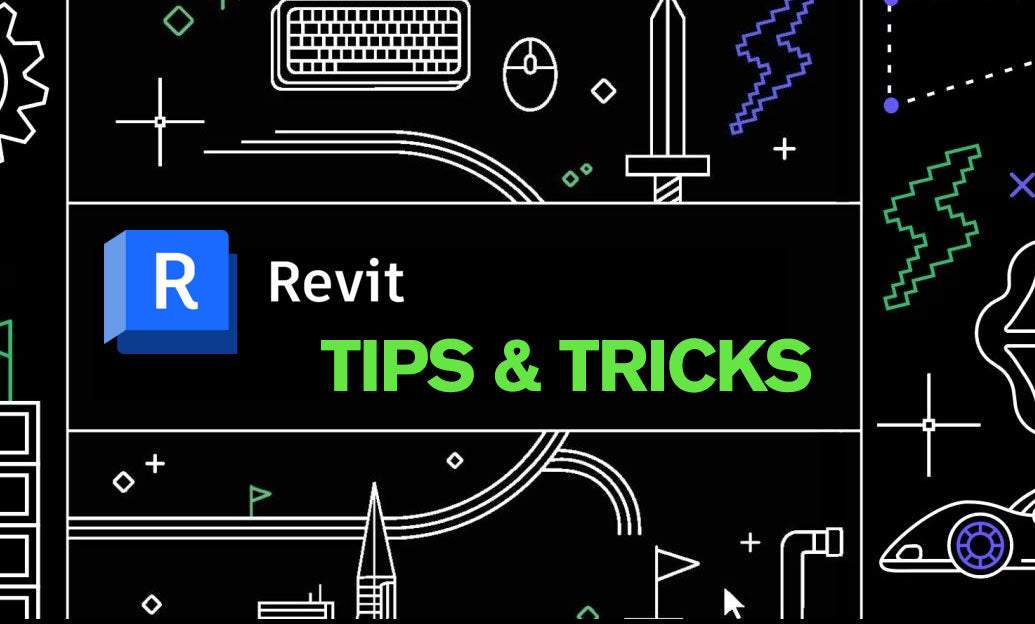
Optimizing graphic display settings in Revit can significantly enhance your workflow efficiency and visualization quality. Here are key strategies to fine-tune your display settings:
- Use Hardware Acceleration: Ensure that hardware acceleration is enabled to take full advantage of your GPU. This improves rendering performance and smooths navigation within the model.
- Adjust Graphics Display Options: Navigate to Graphics Display Options in the view settings. Customize settings such as shadows, visual style, and detail level to balance performance and visual quality according to project needs.
- Optimize View Range: Properly setting the view range reduces unnecessary rendering of elements outside the visible area. This not only improves performance but also declutters your view.
- Control Visibility/Graphics Overrides: Utilize the Visibility/Graphics dialog to manage the visibility of categories, worksets, and filters. Turning off non-essential categories can enhance clarity and reduce graphic load.
- Use Simplified Representations for Complex Models: For large and complex models, use simplified representations or placeholder models in view templates. This approach maintains performance without sacrificing critical detail.
- Leverage Detail Levels: Adjust the detail level (Coarse, Medium, Fine) based on the current task. Lower detail levels speed up rendering for initial design phases, while higher levels are reserved for detailed documentation.
- Manage Lighting Settings: Optimize lighting by adjusting shadow settings and ambient lighting. Proper lighting not only enhances visual appeal but also improves performance by reducing unnecessary calculations.
- Utilize Graphics Styles: Create and apply custom graphic styles to maintain consistency across different views and projects. This ensures a professional appearance and efficient model management.
- Balance Shadow Settings: Use shadow settings judiciously. While shadows add depth and realism, they can be resource-intensive. Balance their use to maintain both performance and visual quality.
- Regularly Update Graphics Drivers: Keeping your GPU drivers up to date ensures compatibility and optimal performance with the latest Revit features and updates. Check for updates through your GPU manufacturer’s website.
For more advanced tips and tailored solutions, visit NOVEDGE. Their extensive resources and expert support can help you maximize Revit’s capabilities, ensuring your projects run smoothly and efficiently.
By fine-tuning your graphic display settings, you not only improve the visual quality of your models but also enhance overall productivity. Implement these strategies today to experience a more responsive and visually coherent Revit environment.
You can find all the Revit products on the NOVEDGE web site at this page.
Also in Design News

ZBrush Tip: Maximizing Precision and Efficiency with ZBrush's Trim Adaptive Brush
January 09, 2025 2 min read
Read More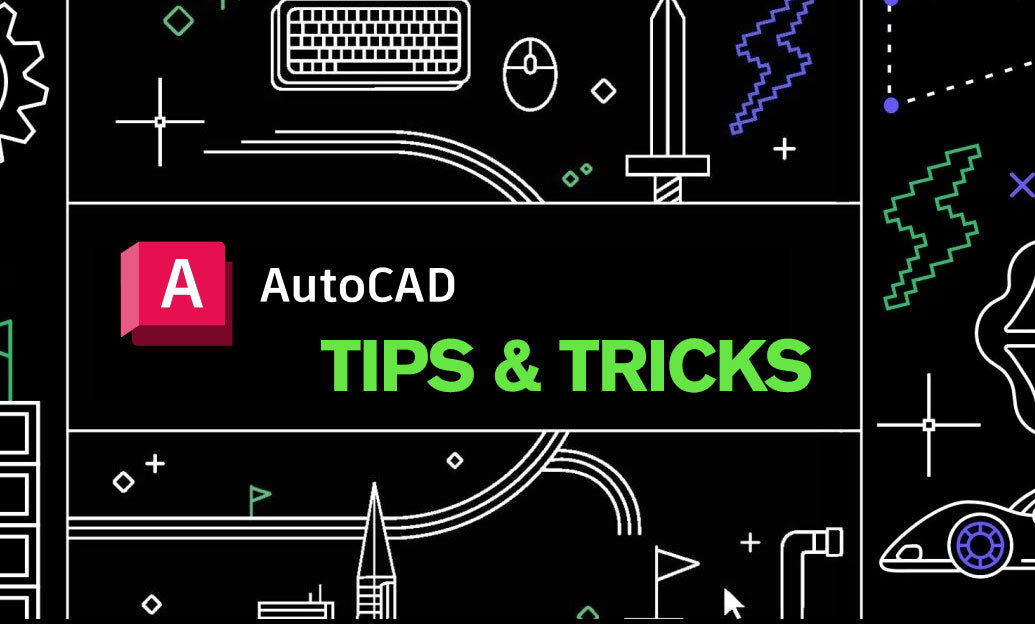
AutoCAD Tip: Enhance Your AutoCAD Workflow with the QDIM Command for Efficient Dimensioning
January 09, 2025 2 min read
Read MoreSubscribe
Sign up to get the latest on sales, new releases and more …



