Your Cart is Empty
Customer Testimonials
-
"Great customer service. The folks at Novedge were super helpful in navigating a somewhat complicated order including software upgrades and serial numbers in various stages of inactivity. They were friendly and helpful throughout the process.."
Ruben Ruckmark
"Quick & very helpful. We have been using Novedge for years and are very happy with their quick service when we need to make a purchase and excellent support resolving any issues."
Will Woodson
"Scott is the best. He reminds me about subscriptions dates, guides me in the correct direction for updates. He always responds promptly to me. He is literally the reason I continue to work with Novedge and will do so in the future."
Edward Mchugh
"Calvin Lok is “the man”. After my purchase of Sketchup 2021, he called me and provided step-by-step instructions to ease me through difficulties I was having with the setup of my new software."
Mike Borzage
Revit Tip: Enhancing Workflow with Revit's Temporary Hide/Isolate Tool
February 25, 2025 2 min read
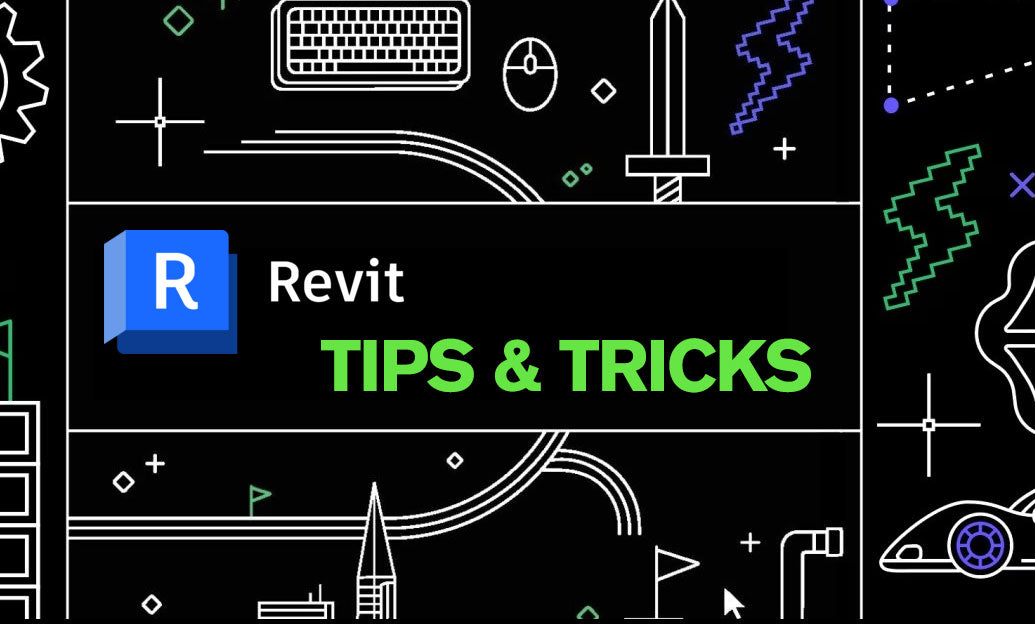
The Temporary Hide/Isolate tool in Revit is a powerful feature that enhances your workflow by allowing you to focus on specific elements within your model without permanently altering visibility settings. By effectively utilizing this tool, you can streamline your design process and improve collaboration with your team.
Here are key ways to implement the Temporary Hide/Isolate tool effectively:
- Quickly Focus on Relevant Elements: Use the Temporary Hide/Isolate tool to hide elements that are not relevant to your current task. This helps in reducing visual clutter and makes it easier to concentrate on the specific components you are working on.
- Isolate for Detailed Analysis: Isolate elements to conduct a detailed analysis or make precise adjustments. Whether you're working on plumbing systems, structural components, or electrical layouts, isolation ensures you have an unobstructed view.
- Enhance Collaboration: When sharing views with team members, use the Isolate tool to highlight specific areas or elements. This ensures that everyone is on the same page and can easily understand the focus of the discussion.
- Improve Performance: Hiding unnecessary elements can improve the performance of your Revit model, especially in large and complex projects. This can lead to faster navigation and reduced lag, enhancing overall productivity.
- Customize Visibility on the Fly: Unlike permanent visibility settings, Temporary Hide/Isolate allows you to make quick, reversible changes to what is displayed. This flexibility is essential for dynamic project environments where requirements frequently change.
To implement the Temporary Hide/Isolate tool effectively, follow these steps:
- Access the Tool: Navigate to the View Control Bar at the bottom of the Revit window and click on the Temporary Hide/Isolate icon.
- Select Elements: Choose the elements you want to hide or isolate. You can select multiple elements by holding down the Ctrl key.
- Choose the Option: Decide whether to hide the selected elements or isolate them. Hiding will make the elements invisible, while isolating will hide all other elements except the ones you selected.
- Apply Changes: Confirm your selection to apply the changes. The view will update immediately based on your choice.
- Reset When Needed: To return to the original view, simply click the Reset Temporary Hide/Isolate button located in the same toolbar.
For more advanced techniques and personalized support in leveraging Revit's features, consider partnering with NOVEDGE. Their expertise can help you maximize the efficiency and effectiveness of tools like Temporary Hide/Isolate, ensuring your projects are both high-quality and delivered on time.
By integrating the Temporary Hide/Isolate tool into your daily Revit routine, you can enhance your workflow, reduce errors, and facilitate better communication within your team. Embrace this feature to take control of your modeling environment and achieve greater precision in your architectural and engineering projects.
You can find all the Revit products on the NOVEDGE web site at this page.
Also in Design News

ZBrush Tip: Maximizing Abstract Visualization with ZBrush Sculptris Pro Mode Techniques
February 25, 2025 2 min read
Read More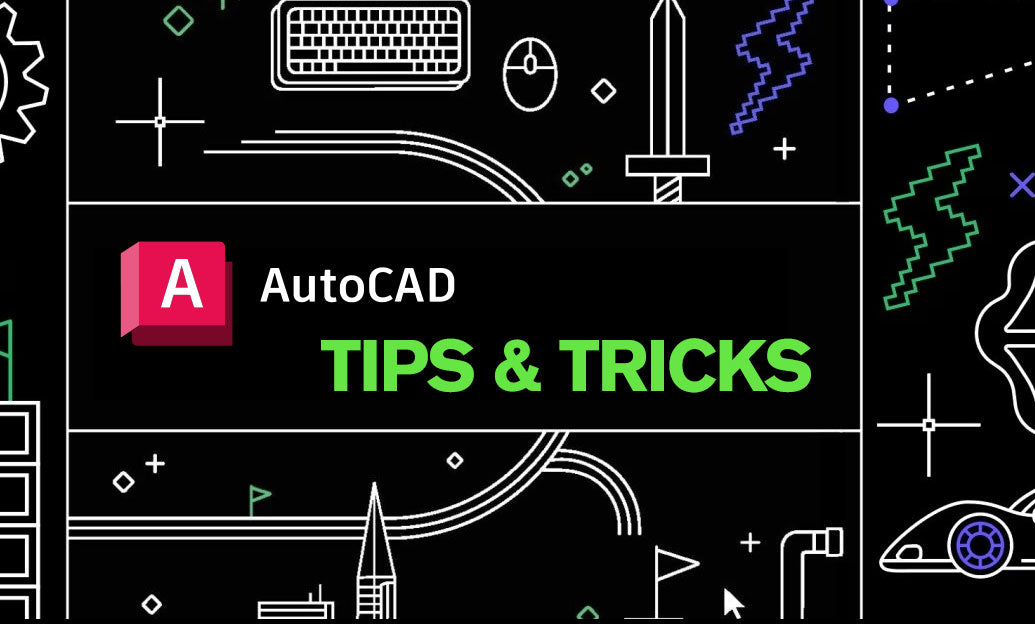
AutoCAD Tip: Optimizing AutoCAD Efficiency with Custom Quick Access Toolbar Configuration
February 25, 2025 2 min read
Read More
V-Ray Tip: Enhancing Realistic Skin Textures in V-Ray: Key Strategies and Techniques
February 25, 2025 2 min read
Read MoreSubscribe
Sign up to get the latest on sales, new releases and more …


