Your Cart is Empty
Customer Testimonials
-
"Great customer service. The folks at Novedge were super helpful in navigating a somewhat complicated order including software upgrades and serial numbers in various stages of inactivity. They were friendly and helpful throughout the process.."
Ruben Ruckmark
"Quick & very helpful. We have been using Novedge for years and are very happy with their quick service when we need to make a purchase and excellent support resolving any issues."
Will Woodson
"Scott is the best. He reminds me about subscriptions dates, guides me in the correct direction for updates. He always responds promptly to me. He is literally the reason I continue to work with Novedge and will do so in the future."
Edward Mchugh
"Calvin Lok is “the man”. After my purchase of Sketchup 2021, he called me and provided step-by-step instructions to ease me through difficulties I was having with the setup of my new software."
Mike Borzage
Rhino 3D Tip: Maximizing the Clipping Plane Tool in Rhino 3D for Enhanced Model Analysis and Visualization
February 24, 2025 3 min read

The Clipping Plane tool in Rhino 3D is an essential feature for visualizing and analyzing the internal structures of complex models without altering or deleting geometry. By creating a virtual section through your model, you can inspect interior details, verify alignments, and present cutaway views effectively. Here's how to utilize it to its fullest potential:
Creating a Clipping Plane
- Navigate to the ClippingPlane command by:
- Typing
ClippingPlanein the command line. - Selecting it from the Dimensions menu under Clipping Plane.
- Using the Clipping Plane icon in the toolbar.
- Typing
- In the viewport, click to specify the first corner of the clipping plane rectangle.
- Move your cursor and click again to define the opposite corner, establishing the size and orientation of the plane.
- The clipping plane will appear as a rectangle with an arrow indicating the clipping direction.
Adjusting Clipping Planes
Once created, you can adjust the clipping plane to modify the clipped view:
-
Move: Use the
Movecommand or drag the clipping plane to reposition it along any axis. -
Rotate: Apply the
Rotatecommand to change the angle of the clipping plane, allowing for oblique sections. - Scale: Adjust the size of the clipping plane to cover more or less of the model as needed.
-
Flip Direction: To reverse the side being clipped, select the clipping plane and use the
Flipoption in the Properties panel or typeFlipin the command line.
Managing Clipping Plane Properties
You can customize clipping planes to suit your workflow:
- Viewport Association: Assign clipping planes to specific viewports by selecting the plane and adjusting the Viewport settings in the Properties panel. This allows you to have different sections in different views simultaneously.
- Display Modes: Control how clipped geometry appears in various display modes (Wireframe, Shaded, Rendered, etc.) by customizing the display settings.
- Layer Management: Place clipping planes on separate layers. This enables you to quickly toggle their visibility and lock them to prevent accidental modifications.
Tips for Effective Use
- Combine with Section Tools: Use clipping planes in conjunction with Rhino's Section Tools plugin for advanced sectioning and annotation capabilities.
- Visual Clarity: Adjust the Clipping Plane Material to change the appearance of clipped surfaces, enhancing visual contrast.
- Annotation: Add dimensions, text, and other annotations directly onto the clipped view to create informative technical drawings.
-
Snapshots: Utilize the
Snapshotfeature to save different states of clipping planes for easy switching between views.
Exporting and Rendering with Clipping Planes
When preparing your model for presentation or documentation:
- Printing: Ensure the clipping effect is visible by configuring the print settings to match the viewport display.
- Rendering: Some rendering engines like V-Ray for Rhino and KeyShot support clipping planes. Verify compatibility and settings for accurate results.
-
Make2D Drawings: Use the
Make2Dcommand on the clipped view to generate 2D line drawings for documentation or further illustration work.
Troubleshooting
- Clipping Plane Not Affecting Model: Check that the clipping plane is assigned to the correct viewport and not on a hidden or locked layer.
-
Model Disappears: If your entire model disappears, the clipping plane may be improperly oriented. Use the
Flipcommand to correct the direction. - Performance Issues: Clipping planes can be demanding on system resources with highly detailed models. Limit the number of active clipping planes and hide unnecessary geometry to improve performance.
Enhance Your Workflow with NOVEDGE
For additional tools and plugins to extend Rhino's capabilities, visit NOVEDGE. Explore a wide range of software solutions and take advantage of expert advice to optimize your design workflow.
Stay connected with the latest updates and promotions by following NOVEDGE on social media:
Mastering the Clipping Plane tool enhances your ability to present and analyze your designs effectively, leading to better communication and more refined results.
You can find all the Rhino products on the NOVEDGE web site at this page.
Also in Design News

ZBrush Tip: Maximizing Abstract Visualization with ZBrush Sculptris Pro Mode Techniques
February 25, 2025 2 min read
Read More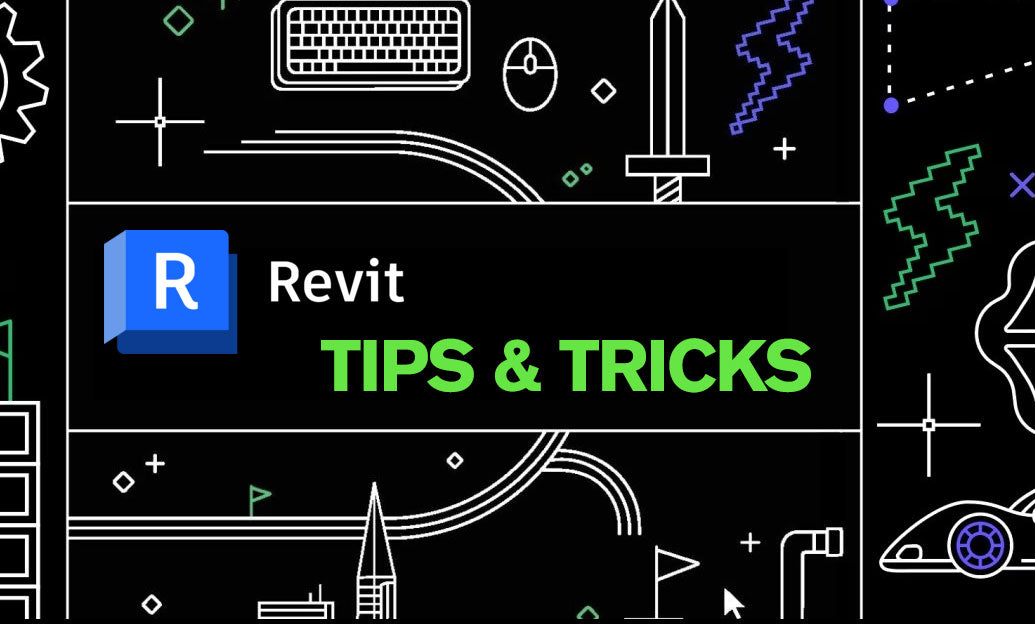
Revit Tip: Enhancing Workflow with Revit's Temporary Hide/Isolate Tool
February 25, 2025 2 min read
Read More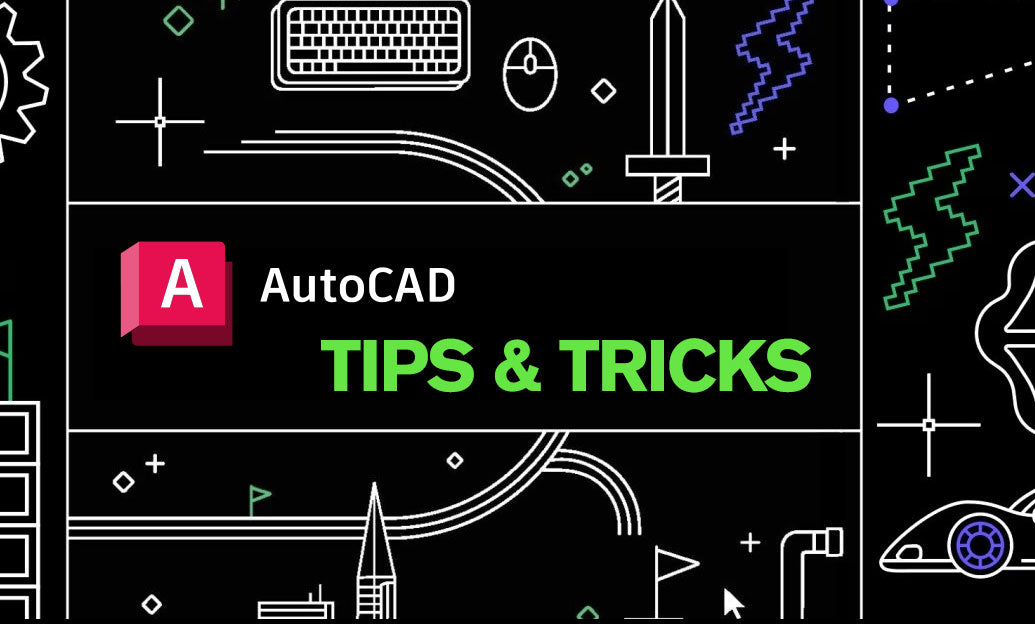
AutoCAD Tip: Optimizing AutoCAD Efficiency with Custom Quick Access Toolbar Configuration
February 25, 2025 2 min read
Read MoreSubscribe
Sign up to get the latest on sales, new releases and more …


